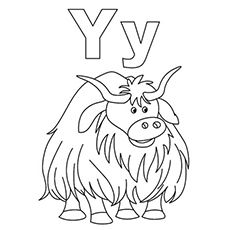Zoeken naar afbeeldingen op Facebook kan net zo eenvoudig zijn als toegang krijgen tot de zoekbalk van de site. De zoekbalk van de site herkent natuurlijke taal, waardoor het gemakkelijk is om foto's op Facebook te vinden, afhankelijk van uw relatie met gebruikers en hun privacy-instellingen. Er zijn ook een paar methoden om naar afbeeldingen te zoeken zonder ingelogd te zijn op Facebook. Houd er rekening mee dat niet alle methoden werken als de gebruiker in kwestie privacy-instellingen heeft geïnstalleerd op zijn Facebook-account.
Op zoek naar foto's waarin je bent getagd
Hoewel dit voelt alsof het gemakkelijk zou moeten zijn, is dit eigenlijk een van de lastigste om te vinden. Dit komt omdat de instellingen op het album en de foto's worden beheerd door de persoon die het bericht plaatst.
- Log in op uw Facebook-account.
- Typ 'Foto's waarin ik ben getagd', 'Foto's van mij' of 'Getagde foto's van mij' in de zoekbalk.
- Je kunt ook 'Foto's van mij in vriendenalbums' of 'albums die ik ben getagd' proberen.
- Veilige Facebook-applicaties
- Ideeën voor de lol op Facebook
- Hoe maak ik een podcast
Foto's van een bepaalde datum zoeken
Om foto's van een bepaalde datum of tijdsperiode te vinden, ga je naar je tijdlijn op je profielpagina met een browserversie van Facebook (geen mobiele versie).
- Als u zich niet op uw tijdlijn bevindt, klikt of tikt u op uw naam in de linkerbovenhoek van het scherm, net onder de bovenste blauwe kopbalk.
- Als u begint te bladeren, verschijnt er een secundair menu onder de kopbalk.
- Als u op het jaar of de maand klikt, verschijnt voor elk een vervolgkeuzelijst en kunt u het jaar, de maand of het jaar en de maand kiezen om naar foto's te zoeken.

Zoeken naar een specifieke foto
Voor dit type zoekopdracht kunt u het beste terugvallen op het onderwerp, de gebeurtenis en/of de persoon op de foto.
- Begin met het typen van 'Foto's van'. Om een foto van een vriend of familielid te vinden, is dit de gemakkelijkste methode, zelfs als ze een gemeenschappelijke achternaam hebben zoals Smith, omdat de zoekfunctie standaard naar je vriendenlijst gaat. Deze methode onthult ook alle foto's die de gebruiker mogelijk op zijn tijdlijn heeft verborgen.
- Net zo Business insider wijst erop dat het verbergen van een foto op een tijdlijn niet betekent dat andere gebruikers deze niet kunnen zien.
- De enige methode die een afbeelding echt verborgen houdt, is door tags te verwijderen die een afbeelding met een gebruiker verbinden of om de privacy-instelling aan te passen.
- Als je foto's van je tante Sally wilt zien, typ je 'Foto's van Sally [Achternaam].' Als je bevriend bent met Sally, worden hiermee alle foto's geretourneerd die ze met haar vrienden heeft gedeeld. Als u geen vrienden bent, levert de zoekopdracht nog steeds afbeeldingen op die ze met het publiek heeft gedeeld en, afhankelijk van haar privacyinstellingen, afbeeldingen die zijn getagd door ofgedeeld met een familielidof wederzijdse vriend.
- Als jij, of de persoon die de originele afbeelding plaatstvond de afbeelding leuk, kunt u de zoekopdracht filteren door die als variabele te gebruiken. Als het je tante Sally was, typ je 'Foto's leuk gevonden door Sally [Achternaam]' of de naam van het evenement, 'Foto's van de familiereünie van Sally Achternaam'. Als je de foto leuk vond, typ je 'Foto's die ik leuk vond'.
- Als je de locatie weet en/of het jaar waarin de foto is gemaakt, probeer dan 'Foto's recentelijk gemaakt in [Plaats]' of 'Foto's genomen in [Plaats] in [Jaar].'
- Als de foto van jou en een andere persoon is, typ je 'Foto's van mij en [Persoon].' Voeg het jaar toe aan de zin of 'recent' om uw resultaten te beperken tot de nieuwste foto's.
Zoeken naar foto's van vrienden en familie
Dit is misschien wel de gemakkelijkste zoekopdracht naar Facebook-foto's om uit te voeren.
aan welke kant gaat de kwast als je afstudeert?
- Aangezien u waarschijnlijk de gebruikersnaam van de persoon kent, gebruikt u 'Foto's van [Gebruikersnaam]' om snel te zoeken. Hiermee worden foto's geretourneerd die door een persoon zijn geplaatst en, in de tweede groep resultaten, foto's waarin ze zijn getagd.
- Typ 'Foto's geüpload door mijn vrienden' om een lijst te krijgen met afbeeldingen die je vrienden hebben geüpload. Klik op een afbeelding in de zoekresultaten om te zien welke vriend deze heeft geplaatst.
- Beperk uw resultaten door 'mijn vrienden' te wijzigen in de Facebook-naam van een bepaalde persoon.
- Zoek naar 'Foto's die mijn vrienden leuk vonden' om een lijst met afbeeldingen terug te geven die je vrienden leuk vonden. Het kan echter niet onthullen welke vriend de afbeelding leuk vond als veel mensen hem leuk vonden, maar het zal laten zien wie de foto oorspronkelijk heeft gepost.
Uw kinderen controleren
Gebruik vergelijkbare technieken om foto's te controleren die zijn gedeeld of becommentarieerd door je vrienden.
- De snelste manier om dit te doen is door simpelweg te zoeken met de term 'Foto's op [Gebruikersnaam]', maar een meer onthullende zoekopdracht kan zijn 'Foto's waarop [Gebruikersnaam] heeft gereageerd'. Hiermee wordt de lijst geretourneerd met alle afbeeldingen waarop een persoon heeft gereageerd en wordt de opmerking weergegeven.
- Aangezien je waarschijnlijk vrienden bent op Facebook met je kind, kun je ook zoeken naar 'Foto's waarop mijn vrienden hebben gereageerd'. Dit zal de zoekopdracht verbreden en mogelijk opmerkingen van de vrienden van uw kind onthullen, als dat informatie is die u wilt controleren.
Op zoek naar afbeeldingen zonder een Facebook-account
Je kunt proberen afbeeldingen op Facebook te vinden zonder in te loggen op de site, maar dat is niet eenvoudig.

- Ga naar Facebook.com/directory (zonder in te loggen op de site).
- Gebruik de tabbladen om te beperken wat u ziet door mensen, plaatsen of pagina's en klik vervolgens op de namen van tekens (letters en cijfers) om uw resultaten te targeten.
- Je krijgt alleen resultaten voor mensen die openbare zoekresultaten op Facebook hebben.
- U krijgt een enorme hoeveelheid resultaten, dus het kan erg tijdrovend en vervelend zijn om op deze manier een bepaald doelwit te vinden.
Het is gratis om een Facebook-account te openen, dus je kunt altijd een profiel aanmaken en inloggen om te voorkomen dat je deze methode hoeft te gebruiken.
Zoekopdrachten op Facebook buiten het platform
Hoewel het socialemediaplatform ernaar streeft om afbeeldingen alleen vanuit hun site zichtbaar te houden, zijn er een paar mogelijke manieren om Facebook-foto's te bekijken zonder naar de site te gaan. In praktische zin kan niemand alle Facebook-afbeeldingen van buiten het platform bekijken, maar sommige foto's kunnen worden bekeken via een algemene zoekopdracht op internet of een omgekeerde afbeeldingszoekopdracht.
Controleren op gestolen afbeeldingen
Als je denkt dat iemand zonder jouw toestemming afbeeldingen van jou op Facebook heeft geplaatst, begin dan met omgekeerd zoeken naar afbeeldingen. Deze zoekmachines bepalen in principe wanneer en waar de afbeelding online is verschenen. Enkele populaire zijn: Google Afbeeldingen zoeken , Tineye , of RevImg .
- Kopieer de afbeeldingslocatie (door met de rechtermuisknop op de foto te klikken) of download de afbeelding naar uw computer. Voer de afbeeldingslocatie in of upload de foto naar de zoekmachine.
- Verzenden om de resultaten van zoekmachines te bekijken. Als de afbeelding ergens anders is gebruikt, wordt dit opgemerkt door de zoekmachine.
Als je bang bent dat je afbeeldingen worden gestolen of hergebruikt, pas ze dan aan voordat je ze online plaatst. U kunt dit doen door zeer kleine afbeeldingsbestanden te uploaden of een watermerk plaatsen op je afbeeldingen. Dit kost wel wat tijd, dus misschien wilt u het alleen doen met afbeeldingen die u absoluut wilt beschermen.
Facebook-foto's bekijken zonder account
- Voer een Google string-zoekopdracht uit door te bezoeken Google en typ 'Site: Facebook.com [naam persoon].' Dit levert een lijst op met:profielafbeeldingenop Facebook voor de ingevoerde naam.
- Gebruik Google's Sociale zoekmachine en stel de zoekstandaard in op Facebook.
Een belangrijke beperking van deze methoden is de mogelijkheid om uw resultaten te verfijnen, vooral als iemand een gemeenschappelijke achternaam heeft.
Facebook Omgekeerd zoeken naar afbeeldingen
Als je een foto van iemand op Facebook hebt, maar je moet zijn naam vinden, kun je omgekeerd zoeken naar afbeeldingen. Er zijn twee methoden om dit te doen.
Een beeldzoekmachine gebruiken
Gebruik een afbeeldingszoekmachine zoals: Google Afbeeldingen zoeken , Tineye , of RevImg .
- Open de zoekmachine van uw keuze. U ziet de optie om 'Afbeeldings-URL te plakken' of 'Een afbeelding uploaden'.
- Als je de exacte URL van de afbeelding hebt, die je kunt krijgen door er met de rechtermuisknop op te klikken en 'afbeeldings-URL' te kiezen, kun je die URL kopiëren en plakken in de zoekbrowser.
- U kunt de foto ook op uw harde schijf opslaan en vervolgens uploaden naar de afbeeldingszoekmachine.
- Als de persoon de foto op Facebook heeft staan en privacyinstellingen heeft geïnstalleerd, kun je op deze manier mogelijk de naam van de eigenaar van de afbeelding niet vinden.
Zoeken met behulp van afbeeldings-ID-nummer
U kunt ook naar de afbeelding in Facebook zoeken met behulp van het afbeeldings-ID-nummer.
- Klik met de rechtermuisknop op de afbeelding in Facebook en kies 'Kopieer afbeeldingsadres'. Als de URL de letters 'fb' voor Facebook heeft aan het begin van de link, kunt u doorgaan met deze methode.
- Er zullen drie reeksen getallen in de URL staan en u wilt de tweede. Bijvoorbeeld:
- Als de afbeeldings-URL https://www.facebook.com/photo.php?fbid=10157237053650290&set=a.10150386696855220&type=3&theater is, wilt u de tweede reeks cijfers na de '=a.' Dit is de Facebook-ID van de gebruiker.
- In dit voorbeeld zou dat 10150386696855220 zijn.
- Plak dat nummer in je browser met dit adres vooraan: https://www.facebook.com/photo.php?fbid=[nummer hier]. In dit voorbeeld zou dat https://www.facebook.com/photo.php?fbid=10150386696855220 zijn.
- Houd er rekening mee dat als de persoon privacy-instellingen heeft ingeschakeld, of als hij niet de originele poster van de afbeelding is, deze methode mogelijk niet werkt.
Omgaan met privacy-instellingen
Privacy instellingen op het Facebook-account van de gebruiker bepalen welke afbeeldingen in de zoekresultaten worden weergegeven. Foto's met een openbare instelling verschijnen altijd in de resultaten. Foto's met de privacyinstelling 'Vrienden' verschijnen als je vrienden bent met de persoon. Afbeeldingen met de privacyinstelling 'Vriend van een vriend' verschijnen als de persoon die de originele foto plaatst een vriend is van een van je vrienden. Als een persoon echter is getagd in een foto - en de foto heeft een openbare instelling - wordt deze in de resultaten weergegeven, ongeacht hun connectie met jou. U kunt de gewenste foto's of gebruikers mogelijk niet vinden als ze geavanceerde privacy-instellingen hebben ingeschakeld in hun Facebook-account.
Foto's zoeken op Facebook
Elke dag, Facebook-gebruikers upload 300 miljoen foto's naar de sociale mediasite. Ondanks dit volume zal het zoeken met een paar goed doordachte zinnen geldige resultaten opleveren. Het enige wat je hoeft te doen is ofwellog in op uw account youren gebruik de zoekbalk bovenaan of gebruik beeldzoekmachines zoals het populaire Google Afbeeldingen.